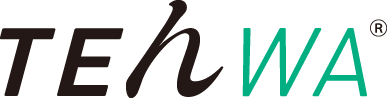利用者ヘルプ
- TENWAヘルプセンター
- 利用者ヘルプ
- ファイルアップロード
ファイルアップロード
1ファイル最大100MB迄、ファイルを送ることが出来ます。
ファイルアップロードを行う際に、宛先を指定、メッセージを入力することが可能です。
※ファイルアップロード時にメッセージの引用は出来ません。
ファイルをアップロードする方法は以下の方法があります。
- 1. ファイルアップロードアイコンからファイル選択
- 2. ドラッグ&ドロップ(複数アップロードする)
- 3. クリップボードから貼り付け(一部ブラウザのみ)
ファイルを選択してアップロード
メッセージ入力欄上にある をクリックしてください。
をクリックしてください。
送信したいファイルを選択し、[開く]をクリックしていただくと、アップロード設定画面が表示されます。
※ファイルを選択するでは、複数のファイルを一度に選択することは出来ません。
ファイルをドラッグ&ドロップしてアップロード
送信したいファイルをドラッグで画面上に移動させると、下記のように表示されます。
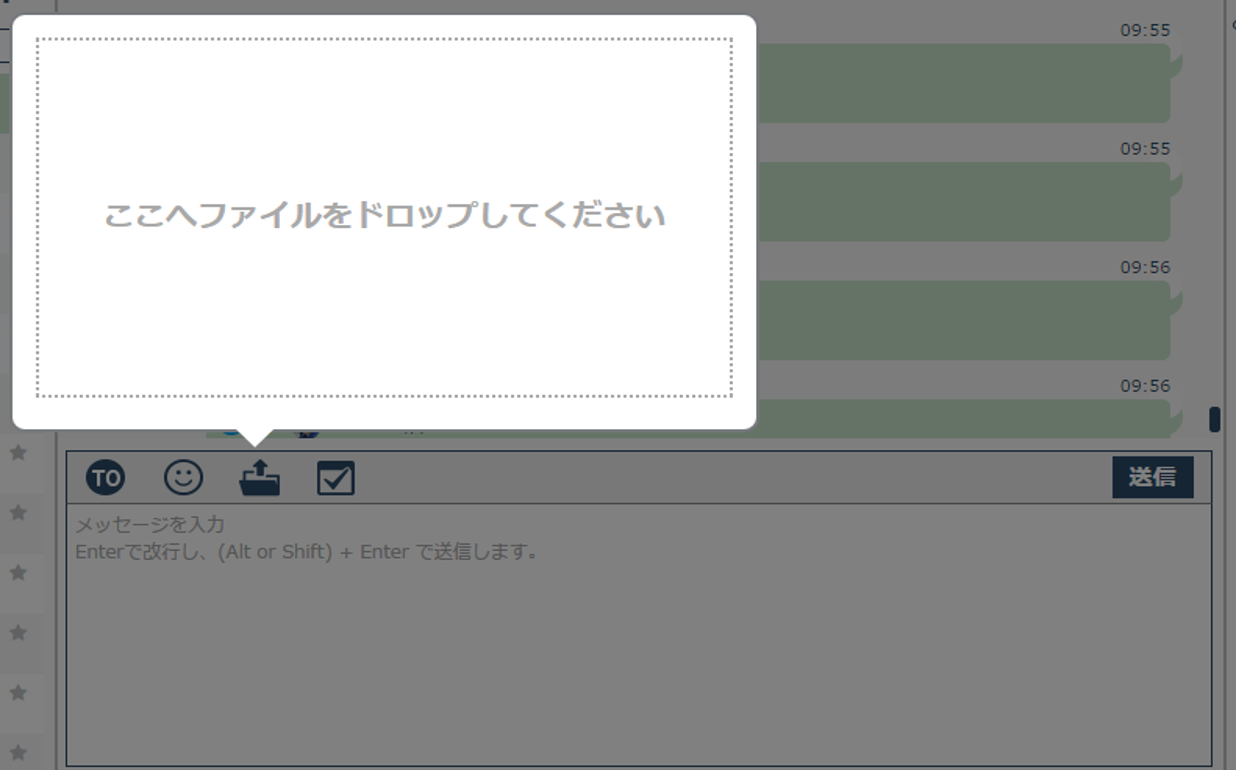
表示枠内でドロップしていただくと、アップロード設定画面が表示されます。
※ドラッグ&ドロップでは複数のファイルを一度に選択することが可能です。
※複数選択した場合でも1件ずつアップロードされます。
ドラッグ&ドロップ操作により複数ファイルをアップロードした場合は、1つずつ送信する、一度にすべて送信するの2種類の方法があります。
1つずつ送信する場合は、ダイアログ内の「送信して次へ」ボタンをクリックしてください。
ファイルアップロード処理が完了すると次のアップロード設定画面が表示されます。
※一度アップロードしたファイルは取り消せません。
一度にすべて送信する場合は、ダイアログ内の「すべて送信」ボタンをクリックしてください。
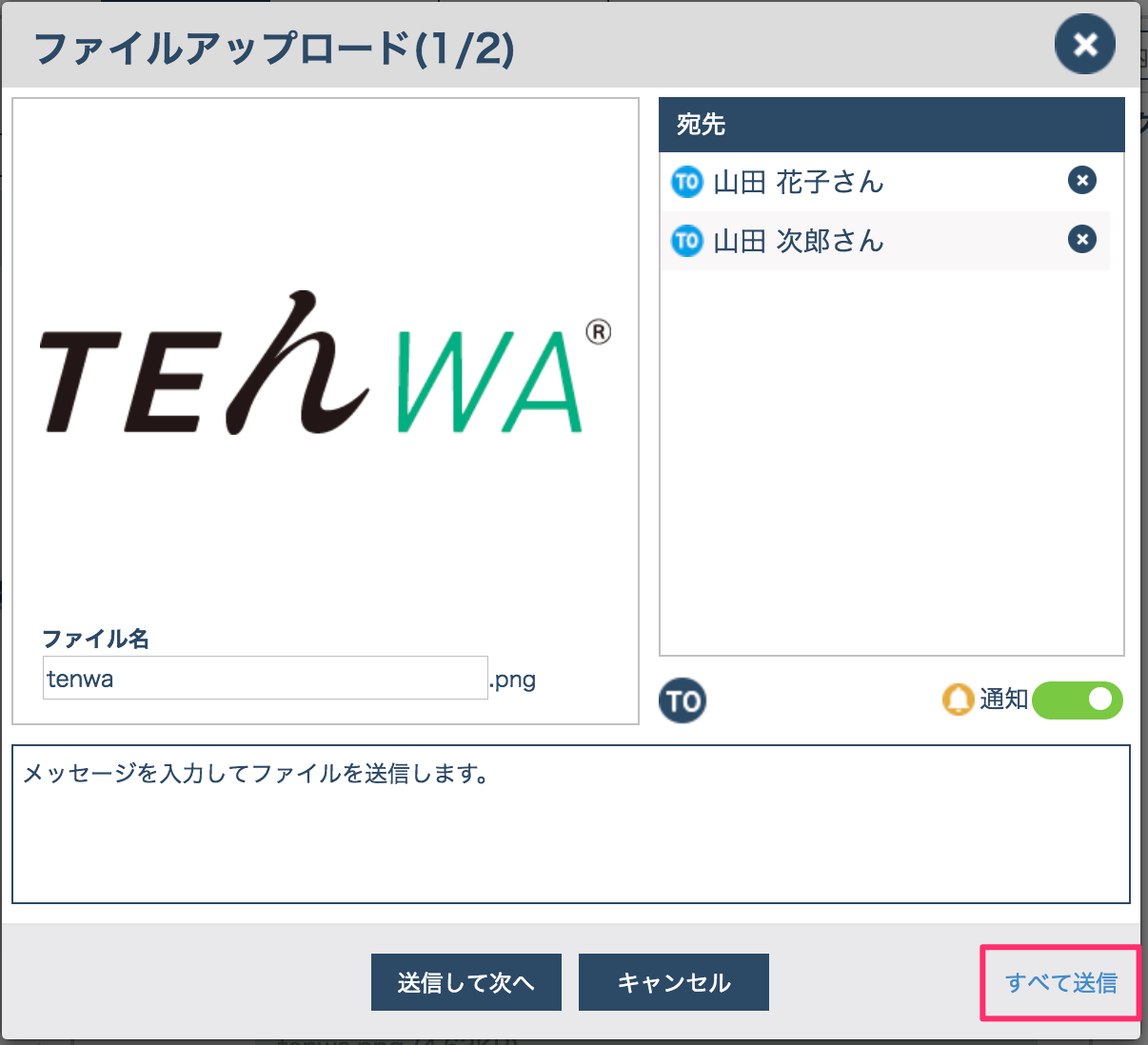
宛先、メッセージを指定した場合に「すべて送信」を行なった場合は、以下のようなメッセージが送信されます。
・宛先はすべてのメッセージに付与されます。
・入力したメッセージはダイアログに表示されていたメッセージのみに付与されます。
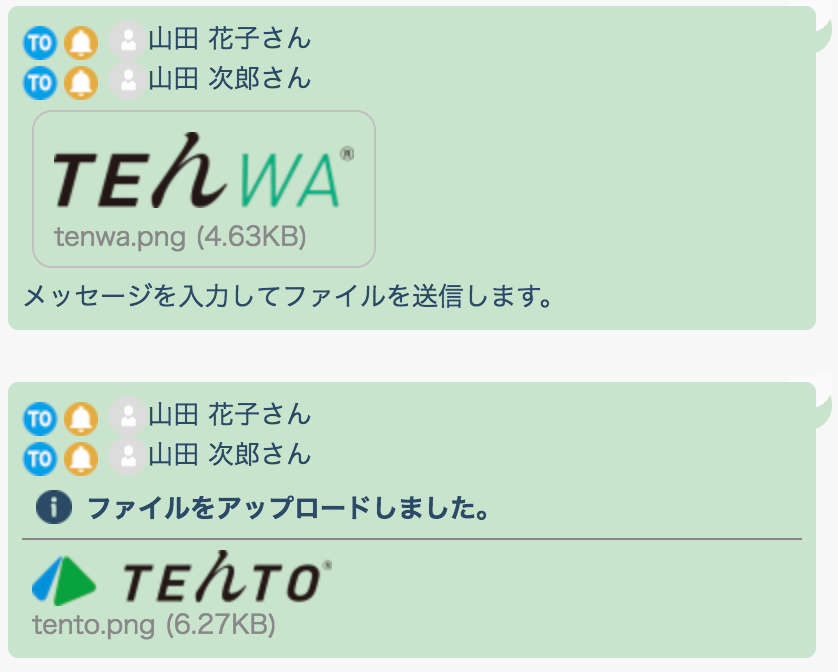
クリップボードから貼り付けてアップロード
クリップボードにイメージデータが保存されている状態で、メッセージ入力欄に貼り付け操作を行うとアップロード設定画面が表示されます。
また、イメージ、テキストデータの両方が保存されている場合は、画像アップロード確認ダイアログが表示されます。
画像アップロード確認ダイアログには、クリップボードに保存されていたイメージデータのサムネイル、テキストデータが表示されます。
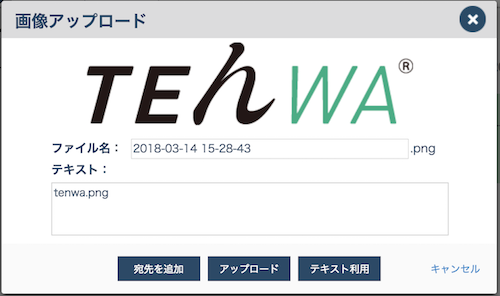
「宛先を追加」ボタンをクリックするとアップロード設定画面が表示されます。
「アップロード」ボタンをクリックすると対象のファイルがアップロードされます。
「テキストを利用」ボタンをクリックするとテキストデータがメッセージ入力欄に反映されます。この場合、ファイルのアップロードは行われません。
※貼り付け操作はctrl+V、command+V、右クリックから貼り付けを選択する操作となります。
※こちらの機能は、Google Chrome, FireFoxのみ利用可能です。
アップロード設定画面
アップロード設定画面では、ファイル名、宛先の指定、メッセージの入力が可能です。
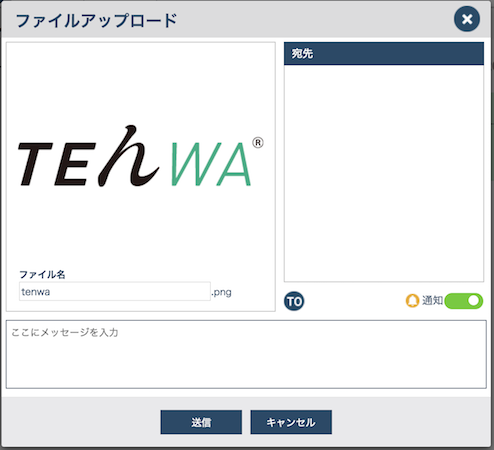
「送信」ボタンをクリックすることで、対象のファイルがアップロードされます。
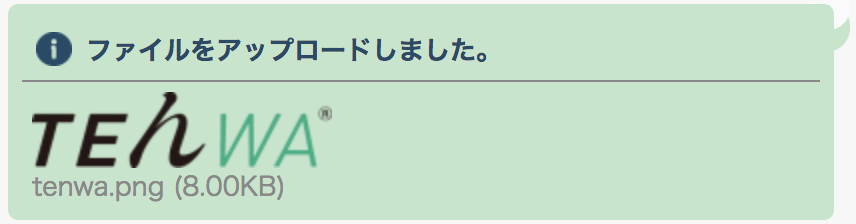
ファイルを選択する前に指定していた宛先、メッセージはアップロード設定画面に引き継ぐことが可能です。
返信時にファイルアップロードを行いたい場合は、まず返信先を指定してからファイルアップロード操作を行なってください。
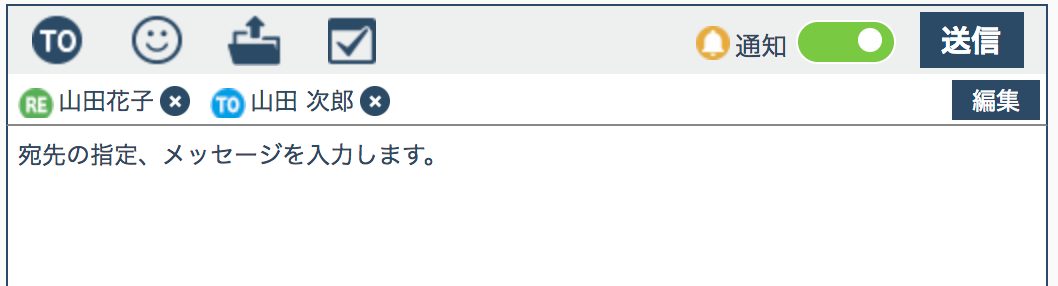
↓アップロード操作を行う
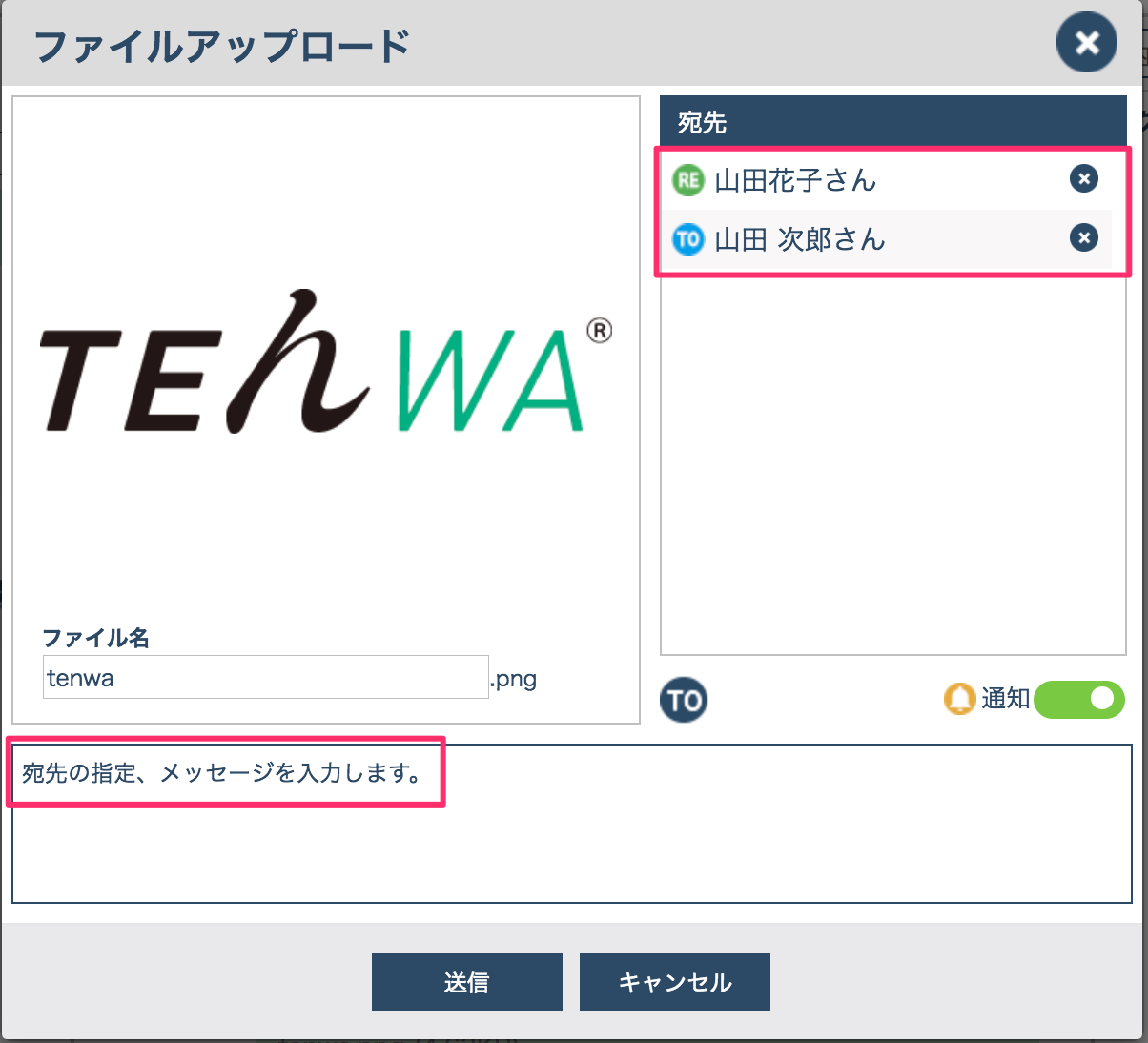
宛先を追加して送信
宛先を追加する場合は、アップロード設定画面の「TO」ボタンをクリックします。
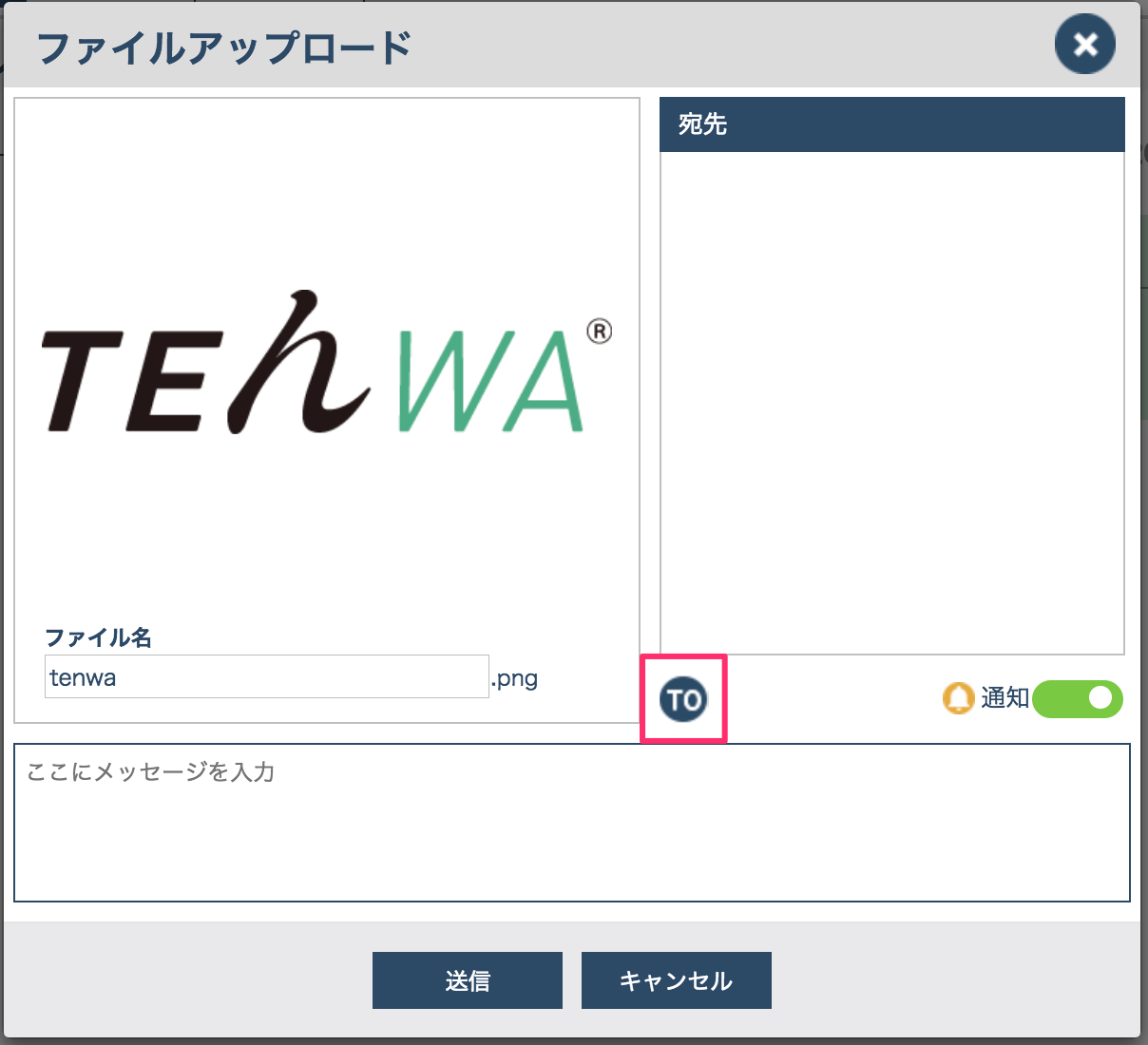
「TO」ボタンをクリックすると宛先選択ダイアログが表示されます。
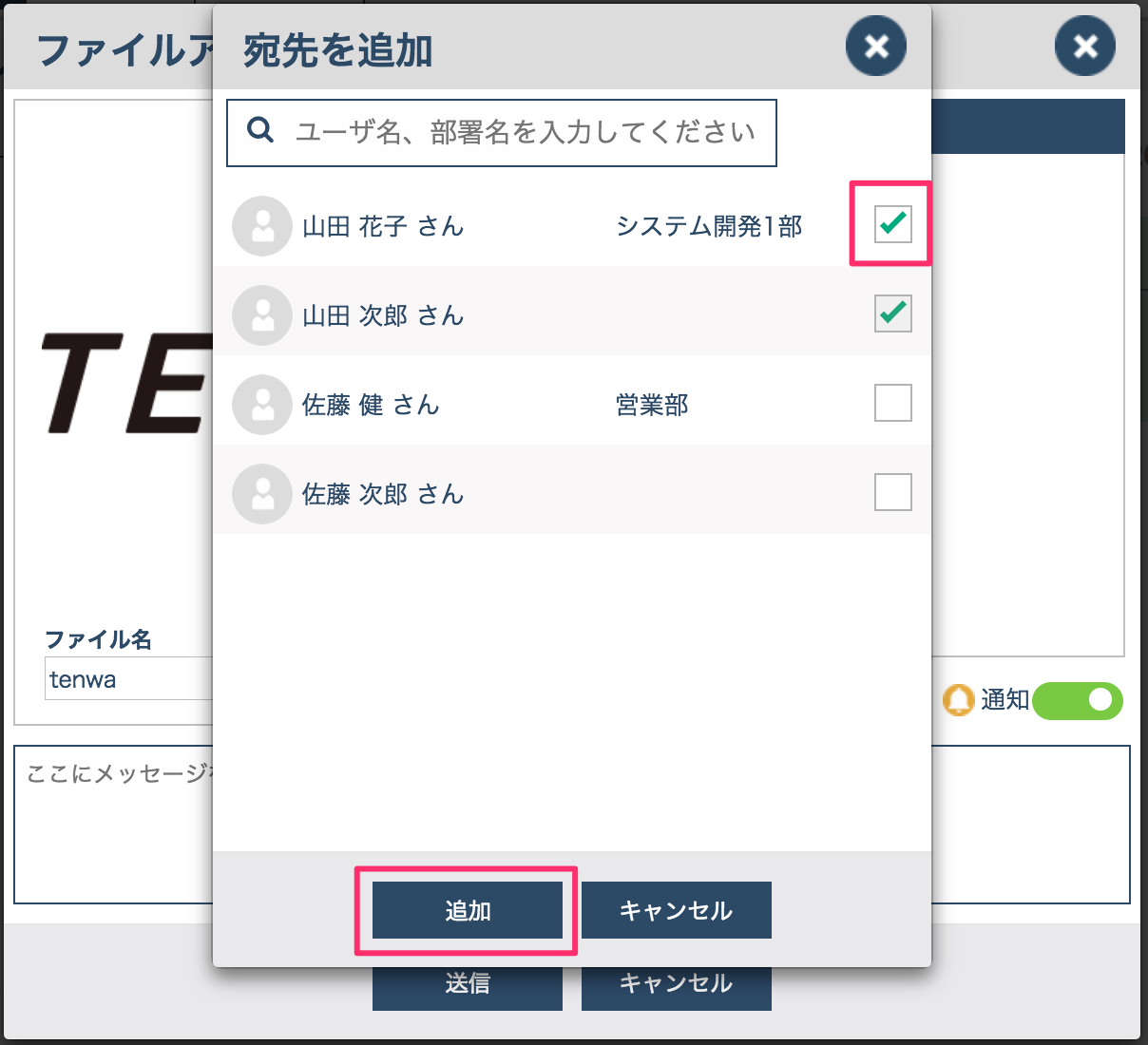
※宛先選択ダイアログには追加可能なユーザのみ表示されます。
宛先に追加したいユーザをチェックし、「追加」ボタンをクリックします。
「追加」をクリックすることで、アップロード設定画面の宛先欄に追加されます。
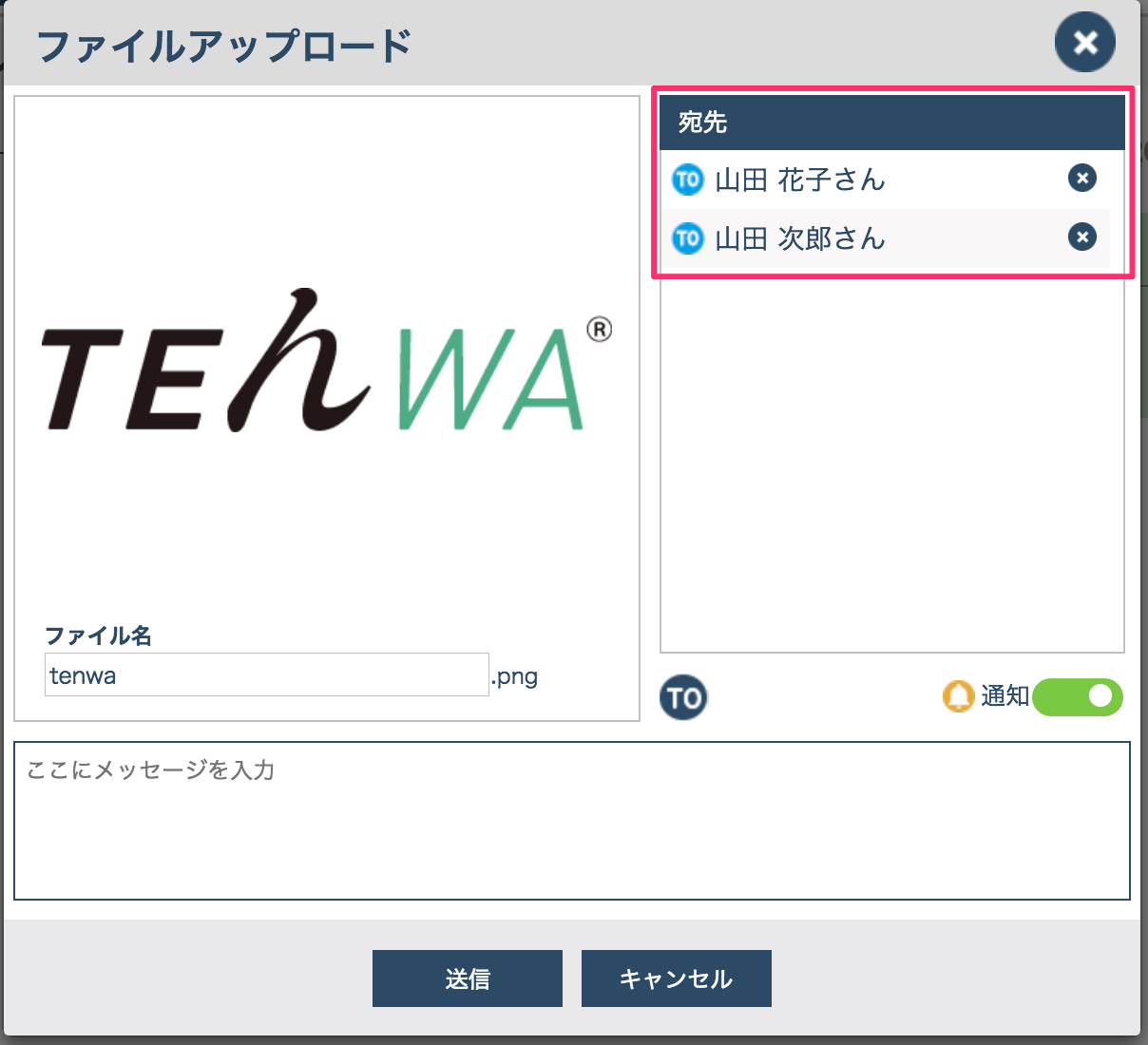
宛先欄に表示されているユーザはドラッグ&ドロップを行うことで並び替えが可能です。
宛先から削除する場合には、宛先欄のユーザ名にあるバツボタンをクリックしてください。
宛先選択ダイアログから返信指定は出来ません。返信指定を行う場合は宛先、メッセージの引き継ぎの項目をご確認ください。
宛先欄にユーザが表示されている状態で「送信」ボタンをクリックすると宛先指定付きでファイルをアップロードすることが出来ます。

メッセージを入力して送信
メッセージを入力してから送信することで、ファイルアップロードにメッセージを付与することが可能です。
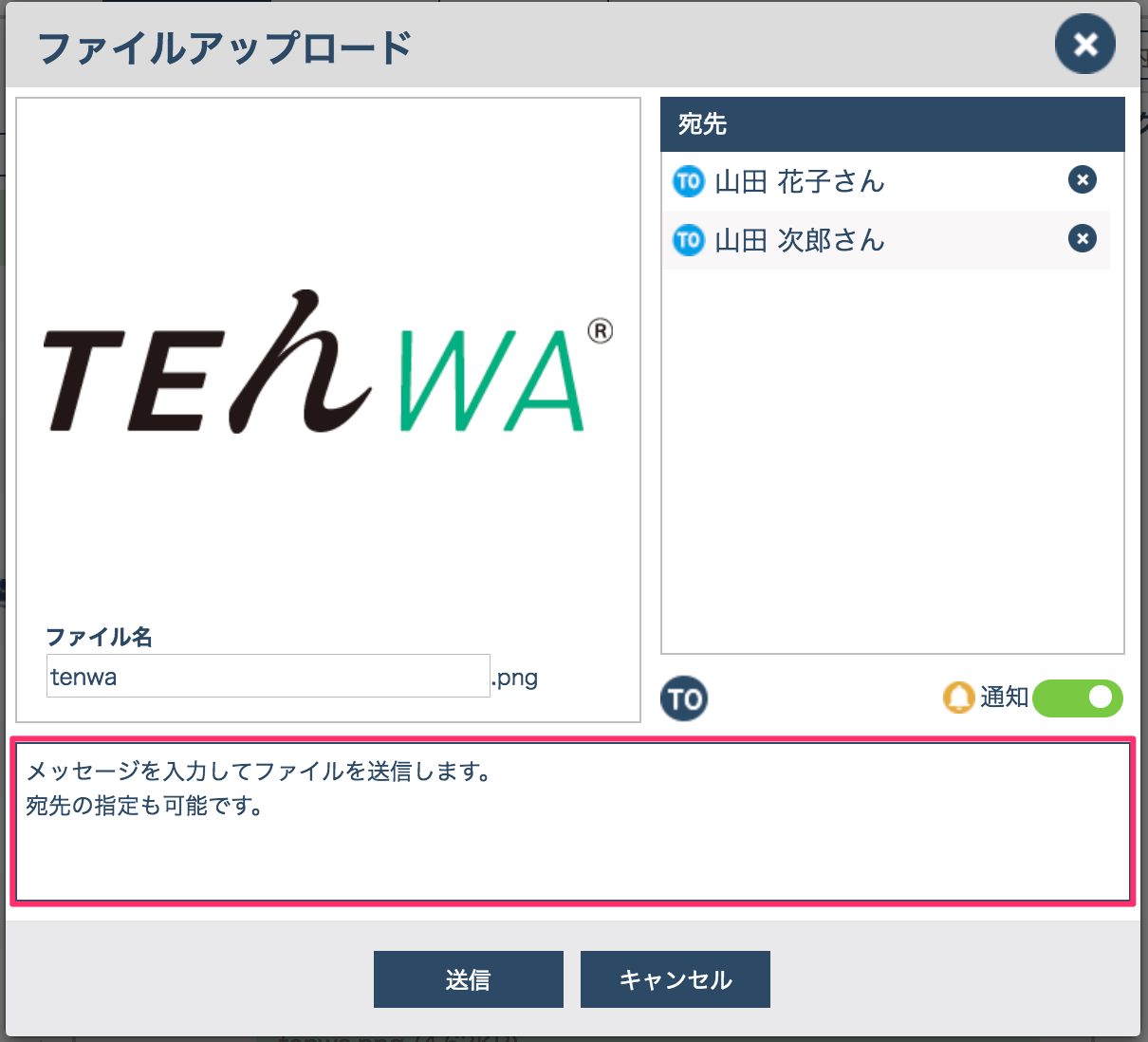
※宛先を同時に指定することも可能です。
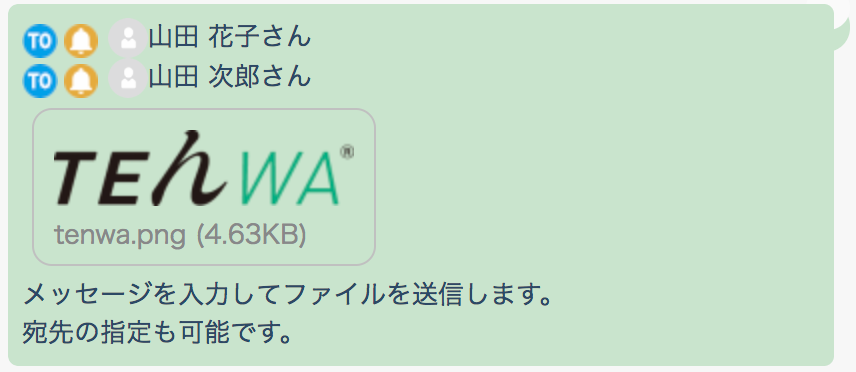
フリートークの宛先指定
フリートークで宛先指定を行うことで相手へファイルを送信することが出来ます。
フリートークでのメッセージ送信についてはこちらをご確認ください。
ファイルアップロード時には通常時と同様、アップロード設定画面の「TO」ボタンから指定が出来ます。
ユーザ指定、部署指定、全員宛の3種類が可能です。
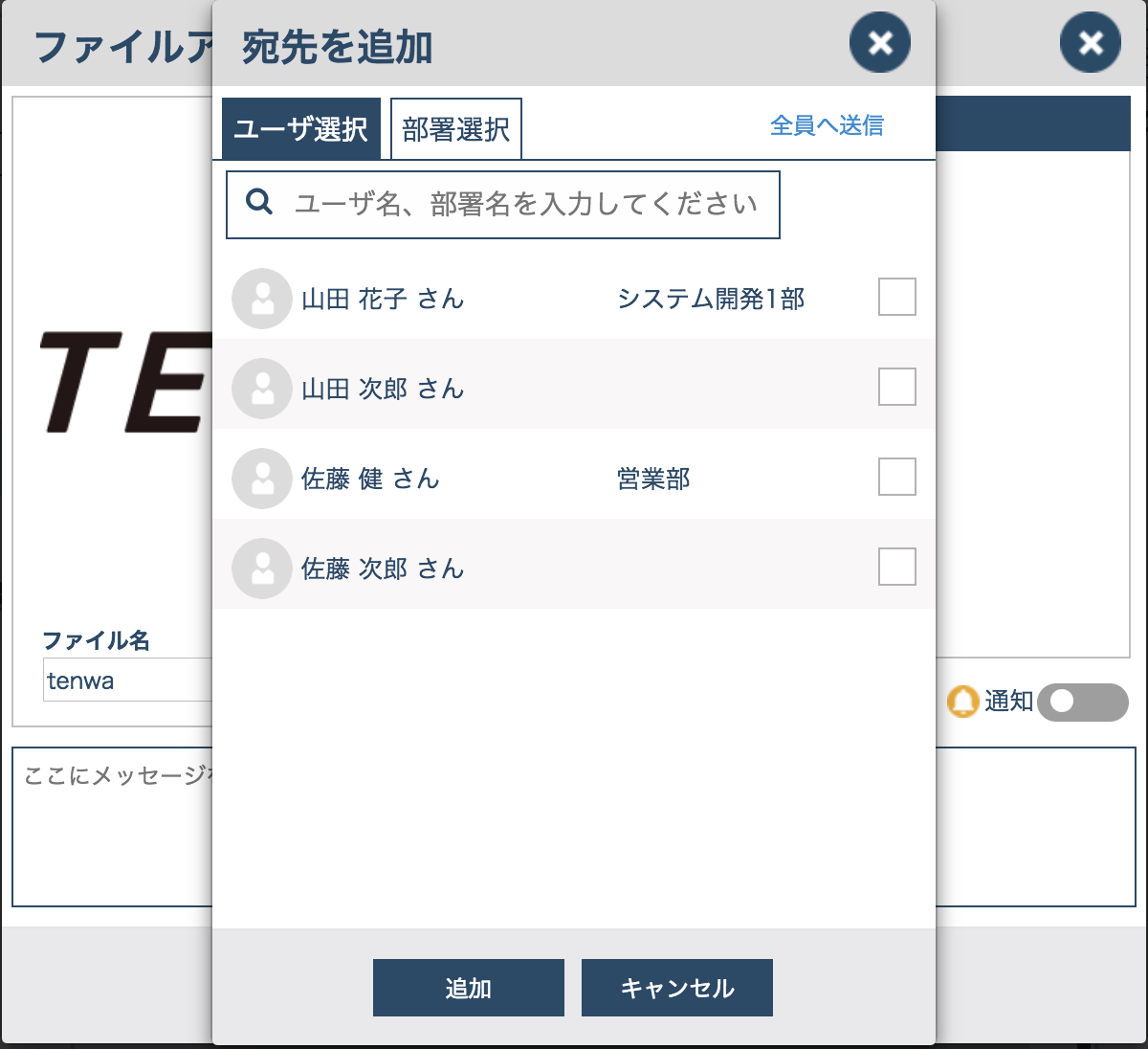
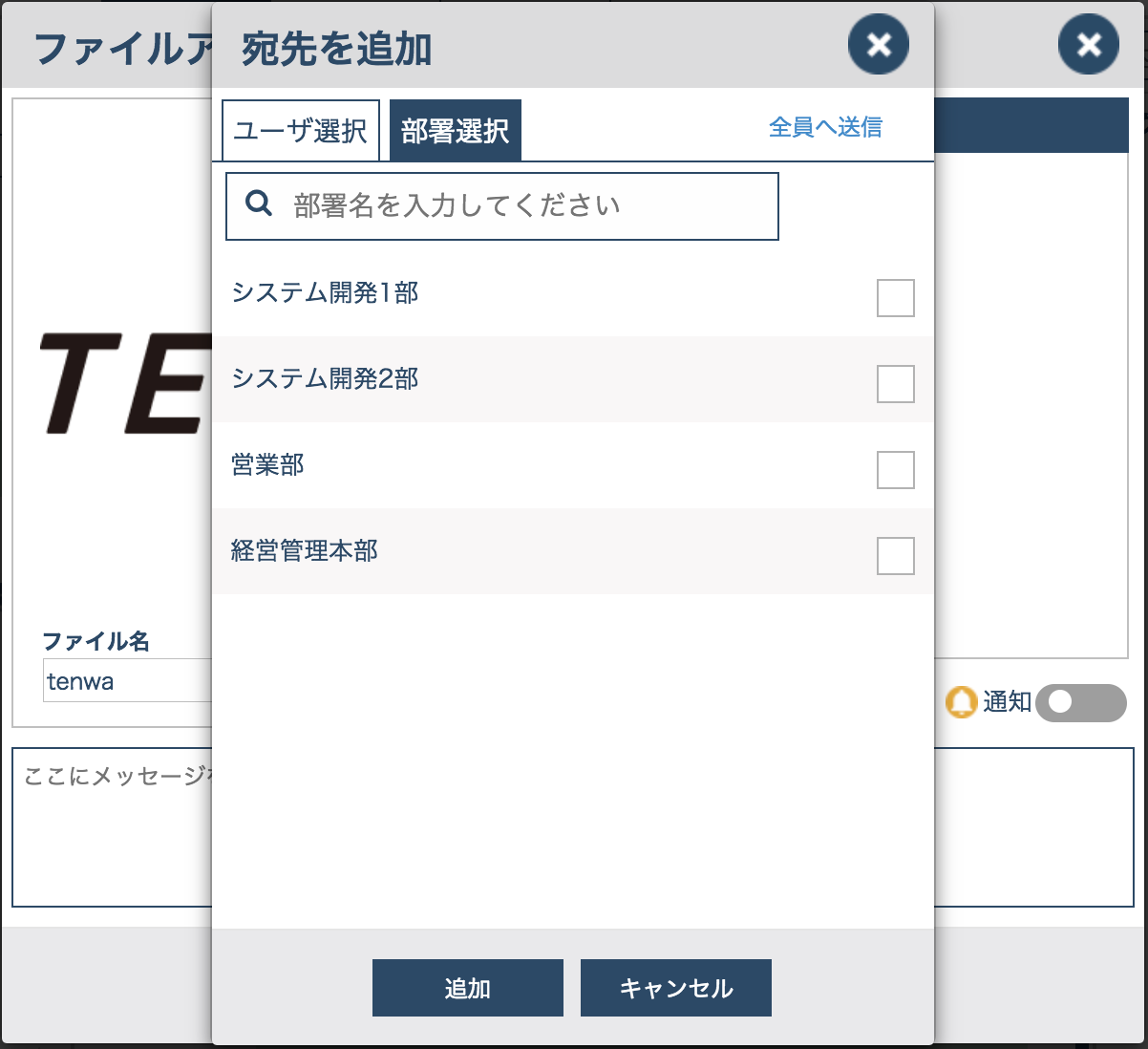
宛先を指定してから送信することで指定のユーザ、部署に所属するユーザ、自企業の全員宛にファイルを送信することが出来ます。
宛先を指定しない場合は、自身のフリートークのみに送信されます。